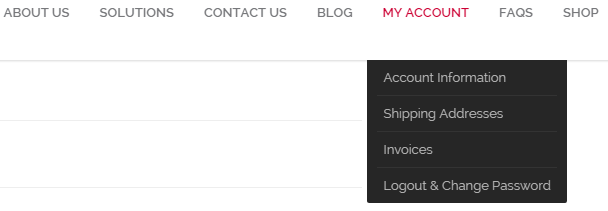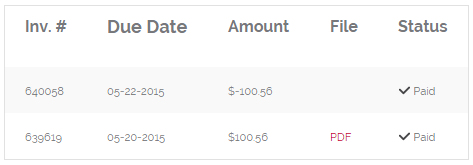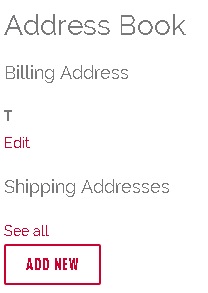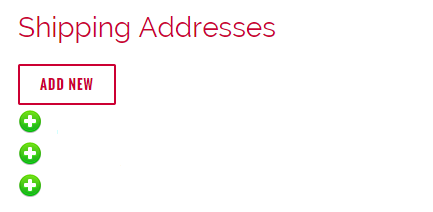In order to register your account you will need both your Customer Number and your most recent Invoice Number. These can be found on any invoice notification sent via email and on the top of your first/most current invoice sent via mail or fax.

Go to https://www.redbooksolutions.com/my-account/, under Register, and submit your Customer Number and Invoice Number. Once you submit this information you will need to confirm the email address on file before completion. Make sure to review the email address for accuracy!
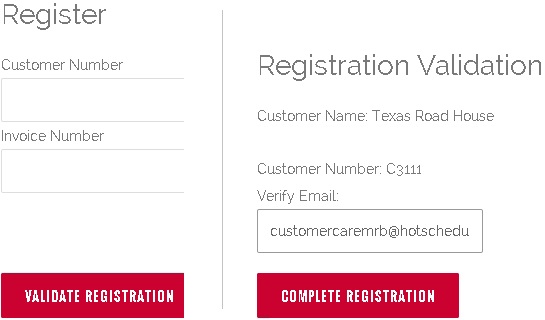
A message will state you are now registered and an automated email will be sent from noreply@hotschedules.com with the title of Red Book Solutions Account Registrations. **Please Note: You will need to make sure that our domains, @hotschedules.com and @redbookconnect.com, are whitelisted or these emails will most likely skip your inbox and be filed as ‘spam’. This is only because it is automatically generated.
Now that your account is confirmed please direct back to the website, https://www.redbooksolutions.com/my-account/, and enter your customer number and password.
You are now logged in.
If issues persist with logging in please refer to Why hasn’t my confirmation email arrived?, I received my confirmation email, but why won’t the link open?, What Internet Browsers are compatible with the Client Portal?, How do I enable Cookies on my Browser?